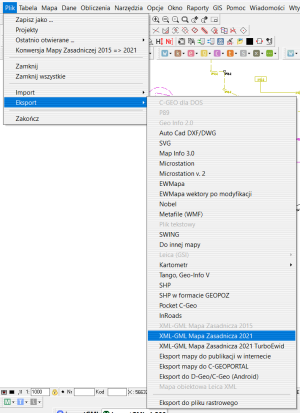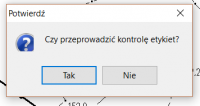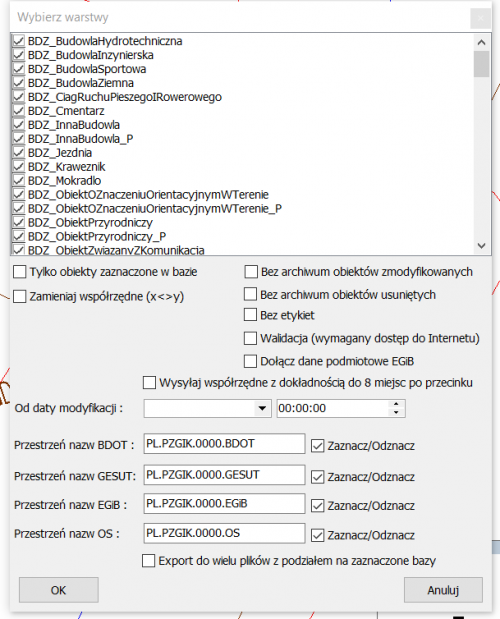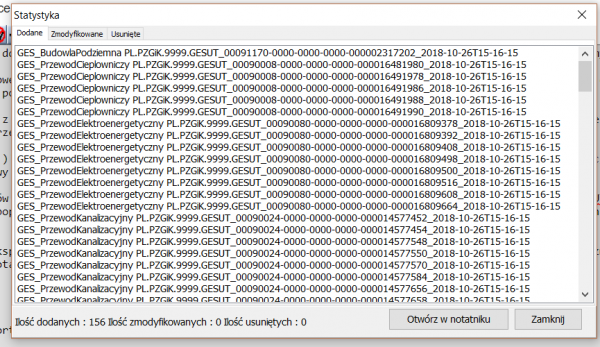Eksport do GML: Różnice pomiędzy wersjami
| Linia 66: | Linia 66: | ||
Po zamknięciu okna statystyki eksport zostaje zakończony lub wywołana zostaje walidacja. | Po zamknięciu okna statystyki eksport zostaje zakończony lub wywołana zostaje walidacja. | ||
| + | Więcej na [https://www.youtube.com/watch?v=6X0DpPBSdWs&feature=youtu.be] | ||
[[Kategoria:Import/eksport]] | [[Kategoria:Import/eksport]] | ||
[[Kategoria:GML]] | [[Kategoria:GML]] | ||
[[Kategoria:Wszystkie hasła]] | [[Kategoria:Wszystkie hasła]] | ||
Wersja z 11:28, 11 lut 2019
| Eksport do GML | |
|---|---|
| Kategorie | Import/Eksport GML |
| Rozszerzenie dla pliku | .gml |
| Powiązania | Import GML |
Eksport do GML - eksport pliku z programu C-Geo do formatu GML zgodnie ze standardem określonym w Rozporządzeniach o Mapie Zasadniczej, BDOT500, GESUT i EGiB 2015.
Aby rozpocząć pracę z projektem należy stosować się do wskazówek zawartych w tym artykule: Import GML
Po zakończeniu pracy na projekcie należy go wyeksportować jako XML-GML Mapa Zasadnicza 2015 jak na poniższym rysunku (Plik -> Eksport -> XML/GML Mapa Zasadnicza 2015)
1. Pojawia się pytanie o nazwę i lokalizację pliku po eksporcie - wpisujemy nazwę, wybieramy lokalizację, klikamy Zapisz.
2. Następnie pojawia się pytanie o kontrolę etykiet - Czy przeprowadzić kontrolę etykiet?
- jeśli zatwierdzimy przyciskiem TAK program wykona kontrolę, która sprawdza, czy obiekty, które mogą mieć etykiety mają je na mapie oraz czy ich tekst pokrywa się z wartościami w bazie danych. Otrzymamy wtedy komunikat:
Po jego zatwierdzeniu zostaną oznaczone na mapie oraz w bazach danych obiekty, które nie mają lub mają niepoprawne etykiety. Uwaga! Kontrola ta sprawdza wszystkie obiekty, również pochodzące z importu, a nieedytowane. Wtedy nie ma sensu zmieniać na siłę etykietowania, ponieważ każda zmiana etykiety skutkuje modyfikacją obiektu. Poza tym warto mieć na uwadze zasady generalizacji redakcji mapy - czasem lepiej pomijać niektóre etykiety po to, aby zachować czytelność mapy.
3. W kolejnym kroku wyświetlone zostaje właściwe okno eksportu, poniżej omówiono poszczególne ustawienia:
- lista warstw - z listy można wybrać warstwy, które chcemy eksportować; domyślnie zaznaczone są wszystkie. Po kliknięciu na tę listę uzyskujemy kilka dodatkowych opcji zaznaczania warstw;
- Tylko obiekty zaznaczone w bazie - eksport tylko tych obiektów, które są aktualnie zaznaczone w bazach danych;
- Zamieniaj współrzędne (x<>y) - zamiana współrzędnych podczas eksportu. Opcja, z której nie korzysta się do eksportów plików GML dla ODGiK, zastosowanie może mieć przy eksporcie do programów GIS'owych;
- Bez archiwum obiektów zmodyfikowanych, Bez archiwum obiektów usuniętych - eksport obiektów bez ich poprzednich wersji (historii) tzn. jeśli zmodyfikowaliśmy lub usunęliśmy obiekt pochodzący z importu pliku GML to nie zostanie wysłana informacja o tej modyfikacji/usunięciu. Podczas eksportu plików GML dla ODGiK nie zaleca się korzystania z tej opcji - wysłana powinna zostać cała historia modyfikacji.
- Bez etykiet - eksport pliku GML bez etykiet. Opcja niezalecana do eksportów plików GML dla ODGiK;
- Walidacja (wymagany dostęp do internetu) - opcja, która wywołuje kontrolę pliku GML; nieaktywna, gdy eksportujemy plik GML do wielu plików z podziałem na bazy;
- Dołącz dane podmiotowe EGiB - specyficzna opcja dla prac geodezyjnych - ewidencyjnych. Po zaznaczeniu tej opcji do eksportowanego pliku GML do bazy EGiB dołączone zostają dane podmiotowe pochodzące z wcześniej importowanego do tego projektu pliku.
- Wysyłaj współrzędne z dokładnością do 8 miejsc po przecinku - UWAGA!!! TYLKO DO EKSPORTÓW DO EWMAPY. Opcja konieczna, gdy ośrodek prowadzi zasób z dokładnością wyższą niż wymagana w przepisach;
- Przestrzeń nazw (...) - numery baz BDOT, GESUT, EGiB i OS. Więcej tutaj: Przestrzeń nazw . Opcja Zaznacz/Odznacz przy poszczególnych bazach zaznacza/odznacza warstwy danej bazy do eksportu.
-Export do wielu plików z podziałem na bazy - opcja pozwala na eksport kilku plików z podziałem na bazy BDOT, GESUT, EGiB, OS (w zależności od tego, które bazy wybierzemy do eksportu poprzez Zaznacz/Odznacz). Utworzone pliki mają tą samą nazwę z dopiskiem wskazującym na daną bazę. Przy włączonej tej opcji walidacja jest nieaktywna.
4. Po zatwierdzeniu i eksporcie pojawia się statystyka wyeksportowanych obiektów, czyli zestawienie obiektów nowych, zmodyfikowanych i usuniętych, którą można otworzyć, a następnie zapisać w notatniku.
Po zamknięciu okna statystyki eksport zostaje zakończony lub wywołana zostaje walidacja.
Więcej na [1]